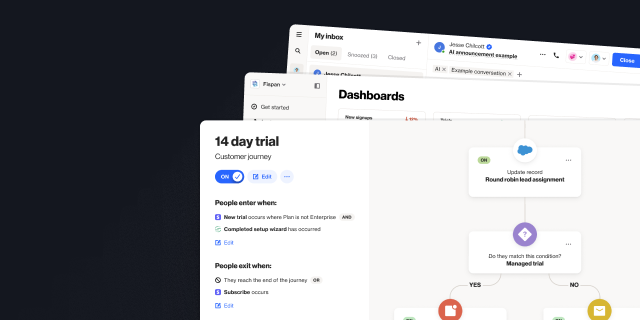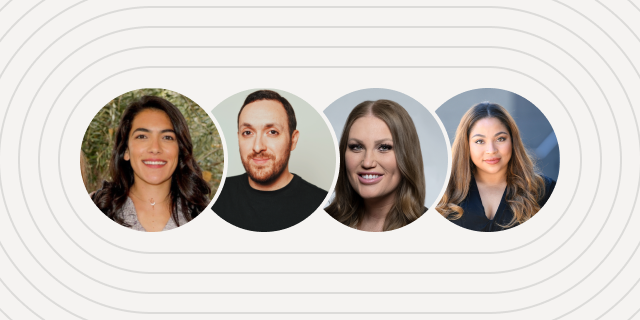How to use data from Segment to personalize customer journeys
Outline
- Introduction
- Tracking data in Segment
- 3 ways you can use Segment data to personalize Journeys
- How to connect Segment and Ortto
- Final word
More like this:

Engaging your customers isn’t easy. They expect to receive relevant, personalized messages that are contextual and helpful, and they can spot a spam message a mile off.
Personalization within marketing is a necessity. It results in better open rates, click-through rates, and overall engagement. In order to send personalized email and SMS messages you need to leverage your customer data. Ortto’s integration with Segment enables you to make the most of Ortto’s campaign, reporting, and dashboard capabilities using your customer data from Segment.
Tracking data in Segment
Segment allows businesses to track anything they want to, in whatever way makes sense to them. For example, a B2B SaaS company might track website activity such as signups, ebook downloads, or NPS survey responses. An EdTech platform, on the other hand, may track when lessons are scheduled, completed, or rated.
A business can then send this data to Ortto for further targeting through Journeys or to create reports. For instance, the B2B SaaS company that tracks website signups would then be able to send those customers on an onboarding journey.
3 ways you can use Segment data to personalize Journeys
When a business chooses the Segment data they wish to send to Ortto, there are a few ways they can use it to personalize customer journeys. Below are three use cases. (Later in this blog, we’ll walk through how to implement these use cases in Ortto.)
1. As entry criteria
Once you have connected your Segment data to your Ortto CDP (see section below), you can use this as entry criteria in a Journey.
Going back to the earlier example of the EdTech business, the activity tracked from Segment could be ‘Student rated a lesson’, and then the business could set the Journey entry criteria as Has occurred, and under When could say The rating is below 3 stars. Then, anyone who matches the criteria (i.e. rated a lesson poorly) could be sent an email that asks them to provide feedback on the lesson and what could be improved.

2. In merge tags in email and SMS
You can use the Segment activities you have created as merge tags to add context to email and SMS messages.
Continuing with the EdTech example, they could use merge tags in the email they send students who have given a lesson a 3-star rating to add personalization. The personalization could be in the form of first name, last name, or activity. A B2B business, on the other hand, could attribute other activities as merge tags, such as order number or product purchased, etc.
3. In a condition
Segment activities can be used as conditions to split a customer journey to further personalize messaging based on the user’s actions.
For example, a SaaS business might use Segment data to create conditions around a user's in-app activity. The entry criteria of the journey may be Has downloaded application and they could then create a condition Sign up has occurred? If the answer is Yes, the user could be sent an email congratulating them on signing up to the product, with next steps on how to get the most from the platform. If the answer is No, the user could get an email pushing them to sign up.

The SaaS business could also create another condition underneath the Yes pathway to differentiate whether the user has paid for a monthly or annual subscription, and could then tag them as such to enable further retargeting.
How to connect Segment and Ortto
Now you know what you can do using Segment data in Ortto, it’s time to get into the nuts and bolts of how.
Step 1: Connect your Segment account to your Ortto account
Merge your data across Ortto and Segment by following the instructions below.
Sign in to Ortto and navigate to Data sources, and connect natively to Segment
When presented with Segment’s login page, log into your Segment account
Select the Segment workspace and source and follow the instructions to merge data
Ortto will read your Segment track event values and properties, allowing you to recreate your segment event data respectively as activities and attributes
Check out Ortto’s help doc for more information on integrating Ortto with Segment.
Once you have connected your Segment account, it should push events to Ortto. The Ortto and Segment integration is highly customizable and highly configurable. In short, there are two types of events that can be tracked in Segment:
Track event - activities that users perform
Identify - information on users
Events are actions such as page views and button clicks performed by site visitors or application users (in Ortto, we call events activities). Events may include:
Product clicked
Promotion viewed
Product added/removed from cart
Checkout step completed
Payment info entered
Coupon entered
Order completed
Step 2: Map fields
When you connect Segment and Ortto you will see a page called Map. This is where you decide what fields you want to get from Segment and map them to your Ortto CDP fields. These fields will be used to populate data in Ortto CDP.
Step 3: Add activities
Select the Segment activities you want to track (e.g. sign up or app installed), and choose whether you want to track and store all the fields of each activity. For example, if the activity is webinar signup and there are multiple fields under that activity (e.g. name and email address), you can choose which fields you will map to your Ortto CDP (or create new CDP fields) and then give them a name in Ortto. Here you can also change the format of the data. Once done, hit Finish.
These Segment activities then act as custom activities, which can then be implemented within customer journeys. You can view these by going to Activities on the side bar, and filtering by Segment.

Step 4: Create a personalized email/SMS journey
As mentioned earlier in this blog, you can use Segment activities in Journeys in multiple ways: as entry criteria, in merge tags, as conditions, and splits, etc.
As entry criteria
Go to Campaigns, select Journey and then Start from scratch.
Click They match a filter and then click + Filter. Select the activity you want to use, press Occurs then Has occurred. Select other filters that apply to your use case. Click Done.
Build out the rest of your Journey as required.
In merge tags (email)
Create your Journey entry criteria (see above) and click Edit under the journey name, and hit the + button to add a shape. Select Email and then Create new.
Give the email a name and then write a subject line using Ortto’s AI Subject Line tool to optimize your open rate.

To make the email sender a particular person, click the merge tag symbol under From name and select the necessary field. Do the same under From email address.
Build the email by hitting Next, select a template and then edit the text as per your preference.
Use the merge tag symbol to create the email copy, e.g. use {first name} and/or {last name} and {activity} to reference the activity taken place. Once you are happy with the email, press Publish and this will publish the shape in your Journey.

In merge tags (SMS)
Create your Journey entry criteria (see above) and click Edit under the journey name, and hit the + button to add a shape. Select SMS and then Create new.
Give the message a name and hit Next. In the Design tab, complete the text as per your preference, and click on the merge tag symbol to add context (e.g. name, activity).
Click Next and the Publish.
As a condition
Click the + button in the Journey to add a shape. Click Condition and then Create new.
Add the filter of the condition (like you do with entry criteria). For each filter, select Has occurred. Click Save.
Final word
Connect your customer data from Segment to trigger personalized email and SMS communications through Ortto. Sign in or sign up for free today.
You might also like:

6 sales playbook examples across the sales cycle
Boost each stage of the sales cycle with playbooks. We’ve created seven playbooks that you can implement today.
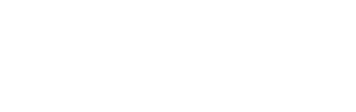
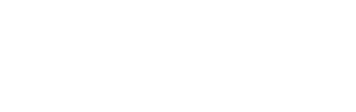
“We were looking for a solution that was really easy to use, didn’t require a tech team, and would have a robust integration with Salesforce so we could trigger sales communications in a smarter way. Nobody else out there has what Ortto has.”

Try Ortto today
Build a better journey.

Product
Pricing
Solutions
Features
About
Resources
Ortto for
Templates
Integrations