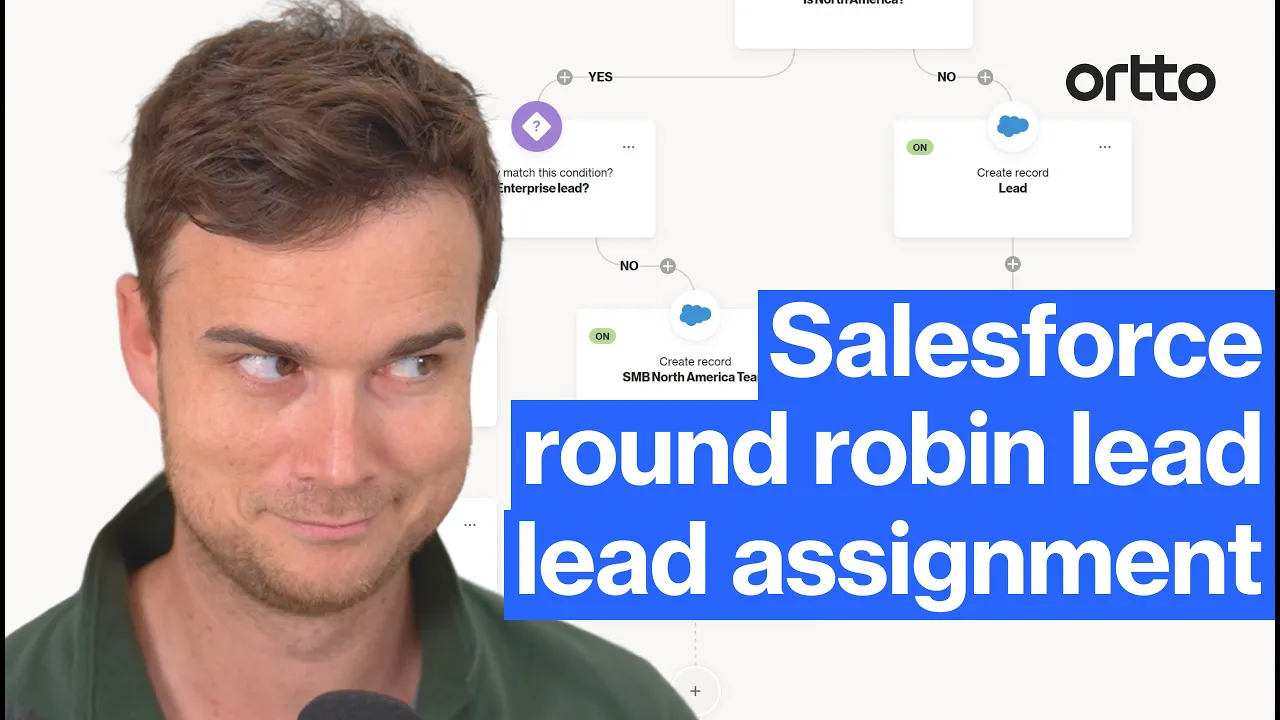
Lead assignment in Salesforce is notoriously complex. There are different implementation methods but each comes with its own challenges and, frankly, such a simple concept shouldn’t be so hard.
While your peers are doing calculations and divisions to create lead assignment rules, you can automate round-robin in Ortto to bypass the manual processes. Follow these two (yes, two) steps to set it up, then learn how to create more advanced lead assignments based on region and business size.
2 steps to automate round-robin lead assignment in Salesforce
Automate round robin lead assignment by taking the steps outlined below (presuming you have already connected your Salesforce account – read this if you haven’t).
Step 1: Create a Journey in Ortto
Sign in to your Ortto account, click Campaigns, select New campaign. Click Journey and then Start from scratch. Press Create. Give your journey a name.
To create entry criteria, click They match a filter, then + Filter and in the drop-down menu select two forms:
Submitted contact sales form
Submitted demo request form
For each filter, select Occurs and then Has occurred. Click Save.

Now, whenever someone completes either a sales form OR a demo request form, they will be automatically entered into the journey, and you can assign them to a sales rep.
Step 2: Create lead assignment rules
Once you have created your journey, you can automate lead assignment.
Click Edit under the journey name and then hit the + button under the first shape to add another shape. Select Action and then click Create record.

To create a record you must choose which object you are creating the record for, which in this case would be Lead.
Note: You could also select Opportunity here to create a round robin lead assignment capabilities for Salesforce opportunities.
Ortto will add the labels of the most common fields that it recognizes from the Lead (first name, last name, city, email). The default Owner of the lead will be round robined – underneath, select the Salesforce users (aka sales reps) that you want to round robin leads to.

Now, when someone completes one of the forms, Ortto will automatically create a record and will round robin the lead in Salesforce. It’s as simple as that.

4 other ways to automate processes in Ortto
You’ve saved masses of time and energy by automating round robin lead assignments in Ortto, and you’re ready to create more advanced automation. Here’s what you can do.
1. Automate the sales follow-up email
Once a lead has been round robined, it can be challenging to automate the sales reach-out from the lead owner. But in Ortto it’s easy.
To automate an email send that acknowledges a lead has made a sales enquiry, click the + button under Create record to create another shape. Click Email and then Create new.
Give the email a name and then write a subject line using Ortto’s AI Subject Line tool to optimize your open rate (according to the tool, the subject line ‘Hi {first name}, thanks for reaching out!’ has a predicted 62% open rate.)
Make the email sender the sales rep who has been assigned the lead by selecting the merge symbol under From name and selecting Lead owner name. Do the same under From email address and select Lead owner email. This means that if the email recipient replies to the email, it will go directly to the assigned sales rep.

Build the email by hitting Next, selecting a template (note: a plain template is best for a sales reach-out), and then edit the text as per your preference. Fill out the email signature by pressing Insert merge tag and selecting Lead owner name and Lead owner title (i.e. sales rep position at the company).
Now you have created an automation whereby a lead is automatically assigned to a sales rep and sent a personalized email from that sales rep.

2. Streamline the sales process by adding a task
Another thing you can do to improve the sales workflow is to create a task in Ortto where the sales rep is automatically prompted to reach out to a lead once it has been assigned to them.
Under Create record click the + button to create a shape, and select Create record.
Under Object type select Task. Set the due date for the task (e.g. Today) and under Subject select the action you want your sales rep to take (e.g. Call).
Note: You can add additional fields such as Priority and Description to add more context for the task.

Now, when a lead completes a form, they will be assigned to a sales rep, and that rep will be given a task in Salesforce to call the lead.

3. Assign leads based on business size
In Ortto, you can assign leads based on business size. This means that sales reps that look after enterprise businesses will get those specific leads assigned to them, and the same with SMB reps, etc.
Click the + button to create a shape, click Condition and then Start from scratch. Click Filter and then select Submitted contact sales form to pull information from the form the lead submitted, and then Has occurred (like in Step 2).
Now select the values, e.g. under Where select Business size? and under is write Enterprise.

Click Next and then name the Condition ‘Is Enterprise lead?’ This will split the journey into whether the lead matches the condition. Add a Create record shape under each condition like you did in Step 2 to assign the leads accordingly.

4. Assign leads based on geography
In Ortto you can also assign leads based on their region. For example, if you have sales teams across states or countries, you could ensure that the sales rep looks after leads in their own territory.
Note: You can do this before or after you have assigned by business size to make sure your sales reps are matched as closely to the needs of leads as possible.
Underneath the entry criteria (or wherever in the journey makes sense to you), click the + button to add a shape and select Condition then Start from scratch.
Click Filter and then select Country. Under is select a country where you want to assign the lead to. Click Next and then name the Condition title as per that country.
Note: To create a region, you can add more conditions and select other countries, and then categorize those two countries as one region (e.g. Canada OR the United States and call the Condition Title ‘Is North America?’
A condition will split the journey path into two. Create a record for both instances, and create a lead assignment as you did in Step 2, but only round robin to those sales reps who are matched to the region. For example, if the condition is ‘Is in North America’ and the outcome is ‘Yes’, that record would assign leads in North America to the sales rep who are operating in that region, and vice versa.
You can then create more shapes to build out the separate region-based pathways, such as Create record or Send email, etc.

Final word
Implementing round robin lead assignment in Salesforce is hugely advantageous for sales teams, but doing so natively is far from easy, and may require a business to hire a Salesforce consultant for implementation and maintenance.
With Ortto, you can automate round robin quickly and autonomously, and configure automations to suit your business’s needs. Sign up for free today and try for yourself.
Author

More by Ellie Wiseman
Ellie Wiseman has no more articles


